[엑셀 한글깨짐 문제 해결법] 엑셀로 .csv 파일 열 때 한글이 깨져요
2020. 2. 25. 21:19
반응형
엑셀로 .csv 포맷의 파일을 열 때 한글 깨짐 현상이 발생하는 경우가 있습니다.
- CSV(Comma Saparated Values) : 영어 그대로 콤마(,)로 분리된 값을 가진 파일
엑셀에서 한글이 깨질 때 해결방법 2가지를 정리해봤습니다.
- 1. 엑셀로 데이터를 불러올 때 인코딩 방식 변경 (CP949 → UTF-8)
- 2. 메모장으로 열고 ANSI로 인코딩해서 저장하기
결과
Before

After

1번 엑셀로 데이터 불러와서 한글 깨짐 해결하기부터 설명하겠습니다.
방법
1. 엑셀로 데이터 불러올 때 인코딩 방식 변경해서 해결하기
- 엑셀 데이터 탭 > 텍스트/CSV 가져오기 > 파일 선택

- 파일을 불러오면 아래처럼 '파일 원본' 부분이 949: 한국어(CP949)로 되어 있고, 한글 부분은 깨져있습니다.
- (아래 그림) 파일 원본(인코딩)을 949: 한국어 → 65001: 유니코드(UTF-8)로 바꿔주면 엑셀 한글 깨짐 문제가 해결

- 파일 원본(인코딩)을 65001: 유니코드(UTF-8)로 바꿔서 한글 깨짐 문제해결 완료
- 하단에 '로드'를 눌러주면 정상적으로 한글을 불러옵니다.
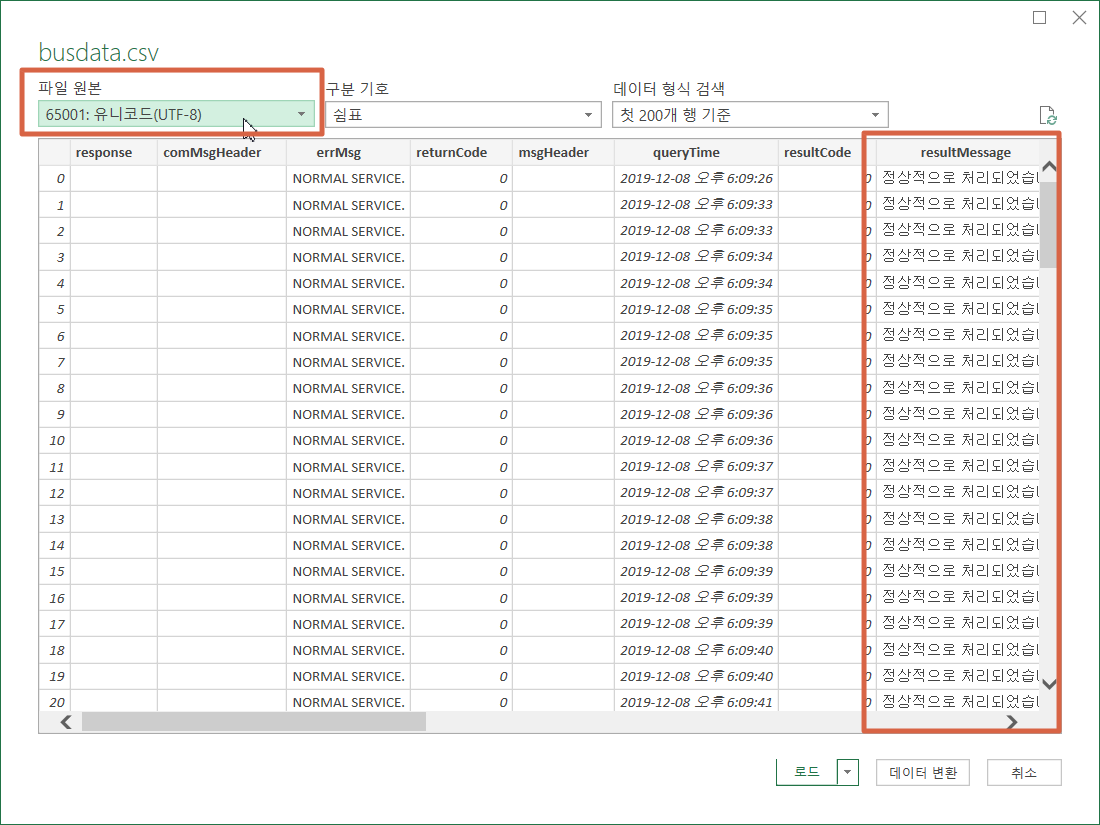
2. 메모장으로 .csv 파일을 열고 ANSI로 인코딩해서 저장하기
- CSV 파일 우클릭 > 연결 프로그램 > 메모장으로 파일 실행
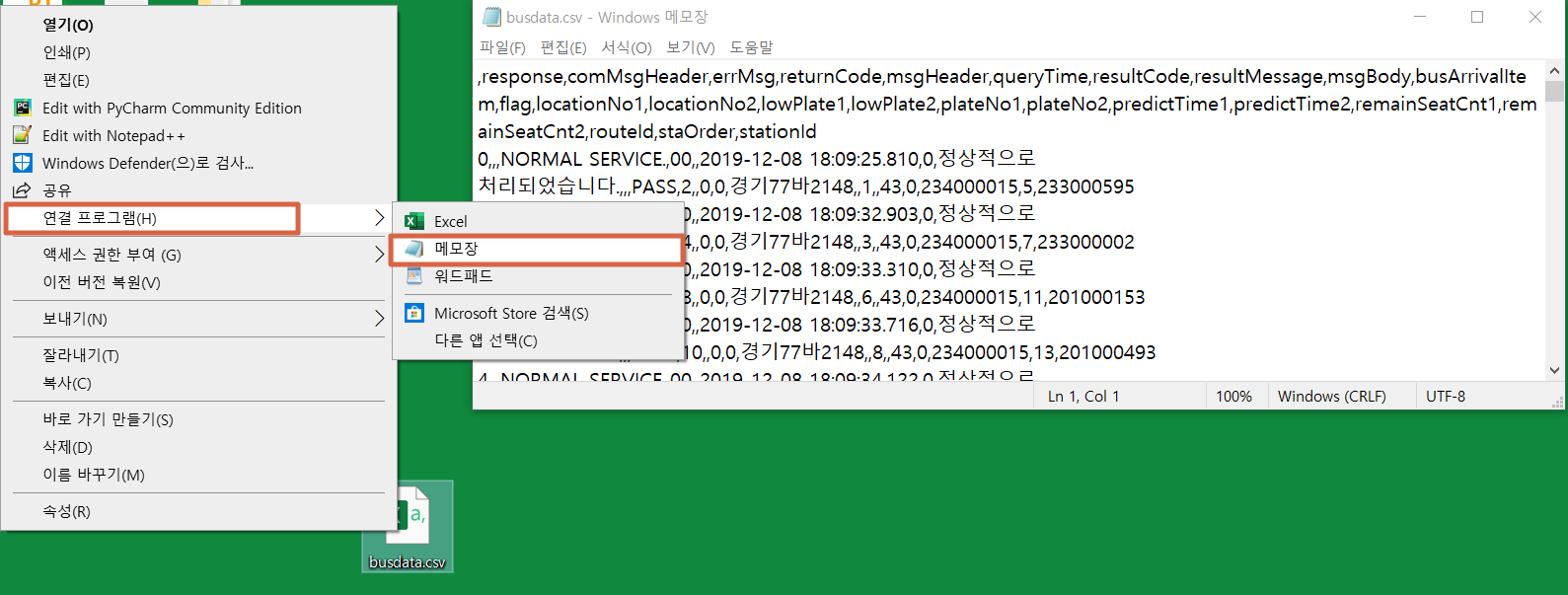
- 실행한 후에는 다른 이름으로 저장하기 메뉴로 들어갑니다.
- 다른 이름으로 저장 위치 : 파일 > 다른 이름으로 저장 (단축키: Ctrl + Shift + S)
- (아래) 인코딩 형식을 UTF-8 → ANSI로 변경해서 저장

- 이제 엑셀로 CSV파일을 열어도 한글이 정상적으로 나오는 걸 볼 수 있습니다.
- 엑셀 한글깨짐 문제 해결 완료
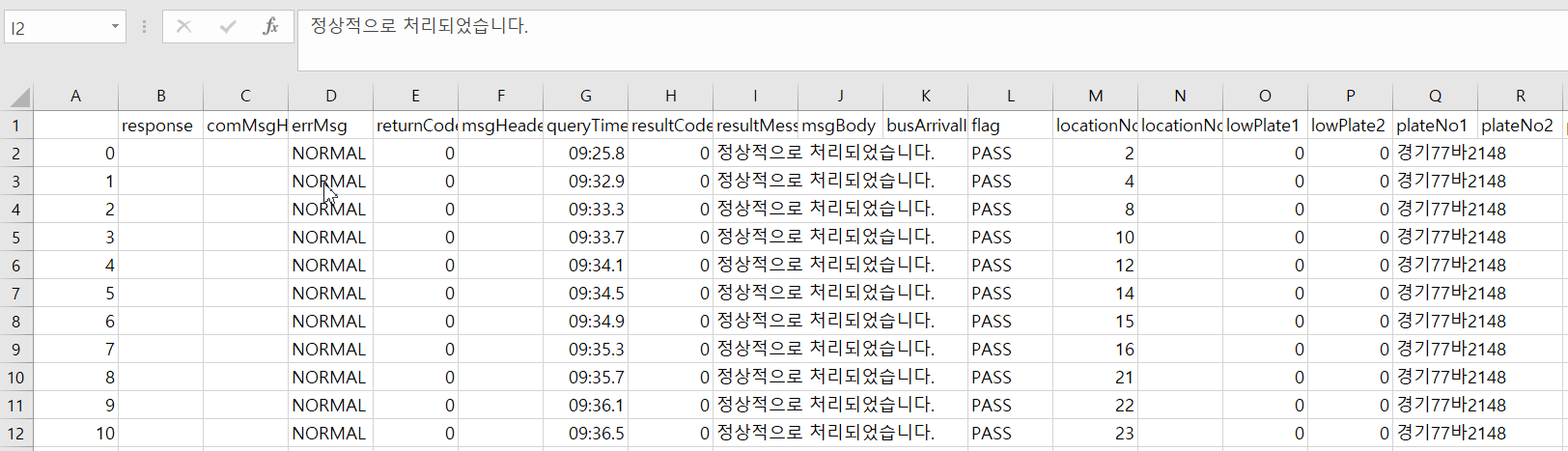
궁금하신 사항은 댓글 남겨주세요.
감사합니다.
반응형
'엑셀' 카테고리의 다른 글
| [엑셀] 엑셀 시트 셀 테두리 제거, 셀 눈금선 제거 (1) | 2021.02.20 |
|---|---|
| [엑셀 인쇄 영역 설정] 인쇄 범위 지정, 행 반복 인쇄 (0) | 2020.02.24 |
| [엑셀 COUNTIF , COUNTIFS 함수] 조건에 맞는 경우만 세기 (예제 포함) (0) | 2020.02.23 |
| [엑셀 SUBTOTAL 함수] 필터링 된 부분만 합계 구하기 (1) | 2020.02.21 |
| [엑셀 OFFSET 함수] 예제 2개로 함수 익히기! (0) | 2020.02.20 |





